Configuração do Azure
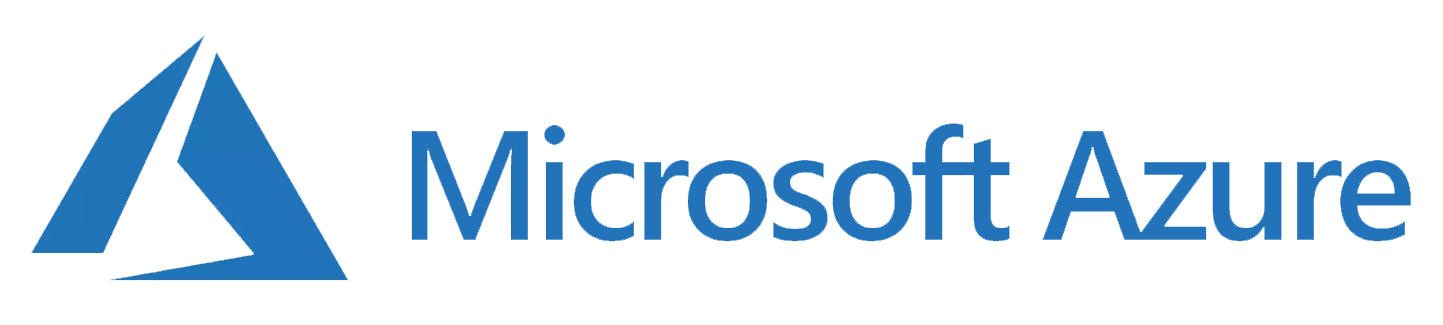
1) Acesse o portal https://portal.azure.com
2) Vá até o menu Azure Active Directory > App registrations e clique em "New registration":

3) Na página de criação informe: nome da aplicação (Sugestão: clickCompliance Sync); Acesso à API (Single Tenant); tipo de aplicação de redirecionamento (Web); URL de redirecionamento (Ex.: https://[tenantname].clickcompliance.com); e clique em "Register"
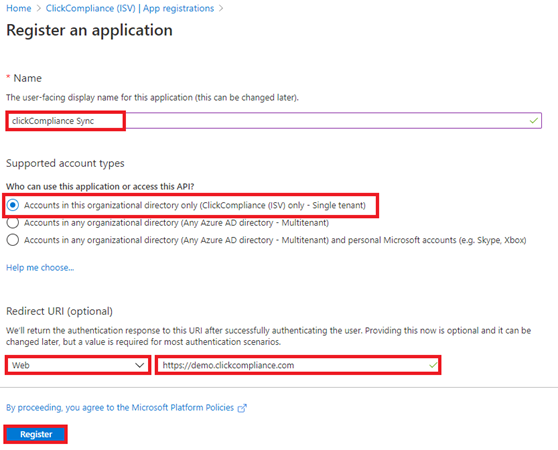
4) Na página da aplicação recém criada, vá na opção “App registrations”, e clique em "Add a permission":

5) Selecione a API "Microsoft Graph":

6) Em seguida selecione “Application Permissions” :

7) Localize o grupo de permissões "Directory", marque a opção "Directory.Read.All" e clique em "Add permissions":

8) Ainda em"API permissions", clique em "Grant admin consent for...":

9) Vá até a opção no menu "Certificates & secrets":

10) Clique em "New client secret", preencha os campos solicitados e clique em "Add".

11) Após adicionar o novo segredo, copie o valor da chave secreta e salve-o em algum lugar:
IMPORTANTE: COPIE este valor imediatamente, pois o valor da chave secreta não será mais exibido ao sair desta página.

12) Vá até seção “Overview”, copie o valor do campo “Application (client) ID” e salve-o em algum lugar:

13) Navegue novamente para a página principal do Azure AD:

14) Vá até seção “Overview”, copie o valor do campo “Primary domain” e salve-o em algum lugar:

15) Pronto, ao final das configurações, nos envie o “Valor da chave secreta”, “Application (client) ID” e “Primary domain” copiados nos passos anteriores.
16) Filtro de usuários e grupos autorizados ao clickCompliance
Caso deseje-se restringir os usuários e grupos do diretório que serão sincronizados e desta forma os usuários que terão acesso ao clickCompliance, é possível também a configuração de um grupo ou mais do Azure Ad para que este filtro possa ser feito. Neste caso, será necessário que nos seja enviado o objectid do(s) grupo(s), como no exemplo abaixo:

17) Filtro de usuários por domínios
Além do filtro de usuários e grupos mencionado acima, é possível também configurar um filtro, apenas de usuários, pelos seus domínio(s). Basta nos informarem os domínios desejados para aplicarmos as configurações.
*Os filtros acima podem trabalhar em conjunto ou isoladamente.

